最给力的外贸网站建设方案,550元全包,众网工作室提供一条龙建站服务,专业塑造完美品质!
咨询热线
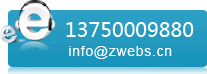
![]() 1240311698(客服1)
1240311698(客服1)
![]() 1140627393(客服2)
1140627393(客服2)
![]() 2674272361(客服3)
2674272361(客服3)
![]() 1240311698(客服4)
1240311698(客服4)
![]() zwebs@live.com
zwebs@live.com
![]() info@zwebs.cn
info@zwebs.cn
Google企业邮箱申请方法,Godaddy域名绑定google企业邮箱方法图文教程
作者:zwebs 日期:2010-11-17 11:31:54 标签:Google企业邮箱申请方法 Godaddy域名绑定google企业邮箱方法
申请Google企业邮箱
1.进入申请的页面
申请页面
也可以直接复制链接到浏览器中(http://www.google.com/a/cpanel/domain/new?hl=zh_CN)
打开它。
出现的页面如下
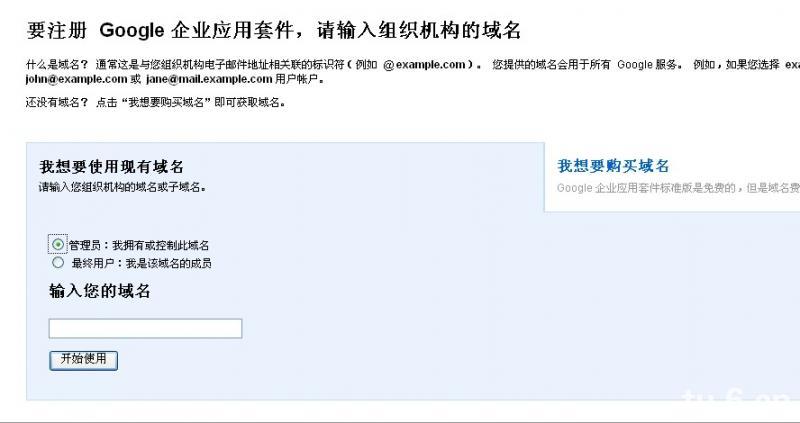
点管理员:我拥有或控制此域名。
输入你的域名,记得不要带www
如果你的域名是www.123.com
那么直接输入123.com
值得一提的是,在这个之前你必须拥有自己的域名
点开始使用进入

这里国家不要选中国,选中国香港,或者其他的国家,我开始选择香港,但是电话一直不对,然后直接填写美国。填写自己的手机号码
大家都知道美国电话或者是加拿大的电话都是1开头的,然后把带星号的填写好就OK了,在下面那个 我明白,如果无法修改……前面打钩,进去下一个页面如下。
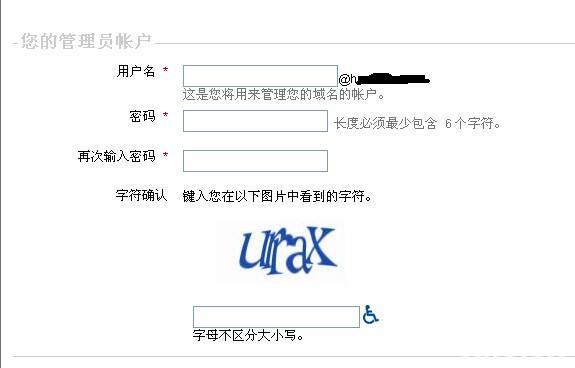
输入用户名和密码,记得是管理员的账户的用户名和密码。
点这个网页的下面的
我接受,继续设置
下面就是验证域名和用户了
上一篇:迎亚运,工作时间改动
下一篇:欧美网站风格特点
1.进入申请的页面
申请页面
也可以直接复制链接到浏览器中(http://www.google.com/a/cpanel/domain/new?hl=zh_CN)
打开它。
出现的页面如下
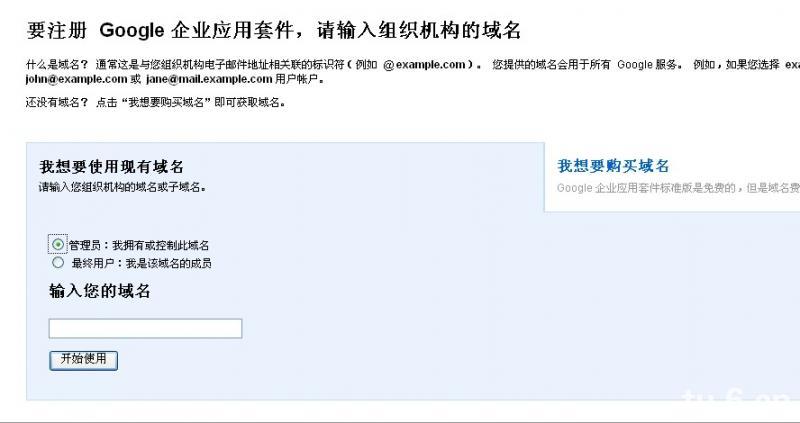
点管理员:我拥有或控制此域名。
输入你的域名,记得不要带www
如果你的域名是www.123.com
那么直接输入123.com
值得一提的是,在这个之前你必须拥有自己的域名
点开始使用进入

这里国家不要选中国,选中国香港,或者其他的国家,我开始选择香港,但是电话一直不对,然后直接填写美国。填写自己的手机号码
大家都知道美国电话或者是加拿大的电话都是1开头的,然后把带星号的填写好就OK了,在下面那个 我明白,如果无法修改……前面打钩,进去下一个页面如下。
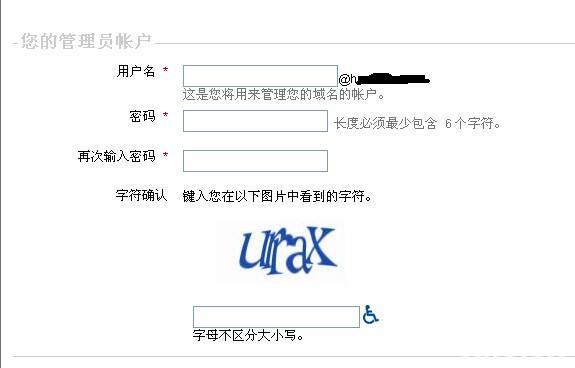
输入用户名和密码,记得是管理员的账户的用户名和密码。
点这个网页的下面的
我接受,继续设置
下面就是验证域名和用户了
现在有两种方法可以进入到设置的页面
第一是上面的步骤继续
第二是
登陆地址如下
https://www.google.com/a/你的域名.com/(记得这里要替换掉,如果你域名是abc.com,那么进入是地址是https://www.google.com/a/abc.com/)
页面截图如下
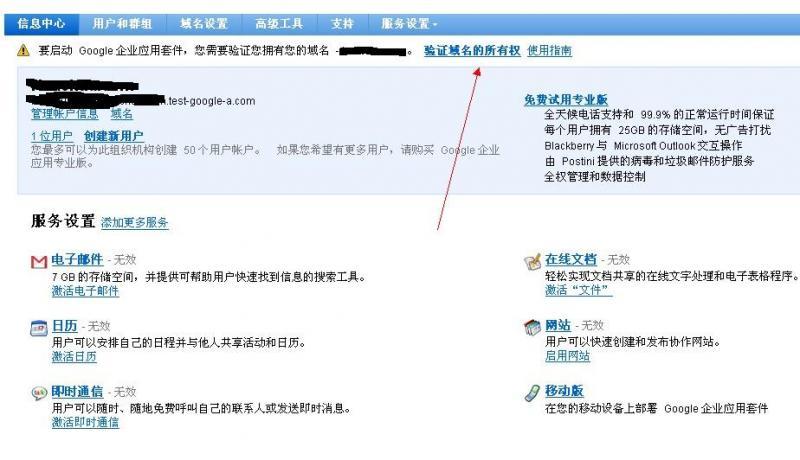
点红箭头所指的位置:验证域名的所有权。
然后会出现一个选择方框,要求你选择验证方法,选 更改CNAME记录 这一项
截图如下(记得看完我下面的说明在进行下一步,不要去点那个验证)
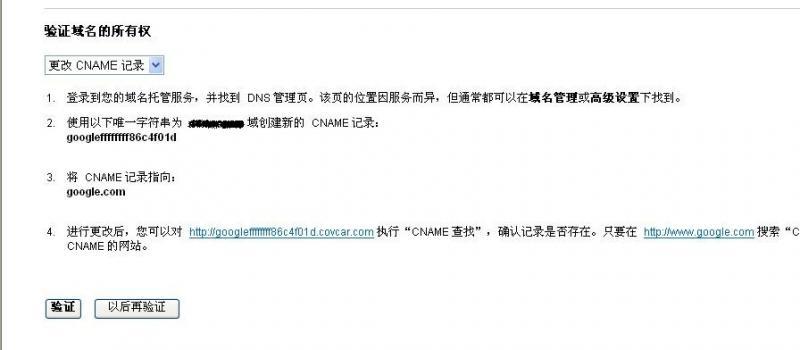
到了这里,记住不要去点那个验证
现在你需要的是解析域名了,我用的是godaddy的空间,下面就说怎么解析。
第一是上面的步骤继续
第二是
登陆地址如下
https://www.google.com/a/你的域名.com/(记得这里要替换掉,如果你域名是abc.com,那么进入是地址是https://www.google.com/a/abc.com/)
页面截图如下
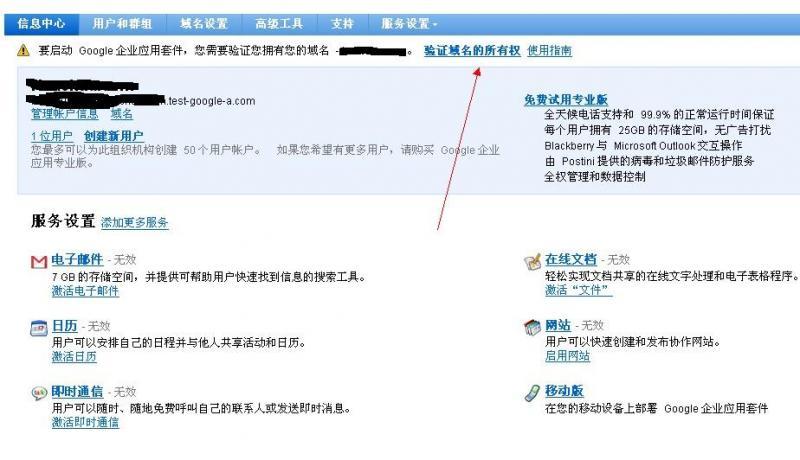
点红箭头所指的位置:验证域名的所有权。
然后会出现一个选择方框,要求你选择验证方法,选 更改CNAME记录 这一项
截图如下(记得看完我下面的说明在进行下一步,不要去点那个验证)
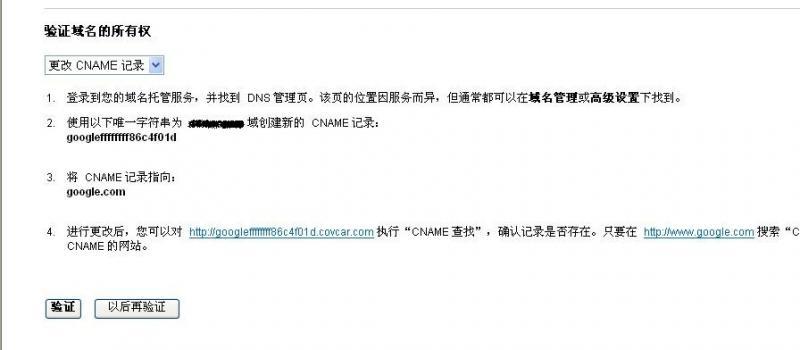
到了这里,记住不要去点那个验证
现在你需要的是解析域名了,我用的是godaddy的空间,下面就说怎么解析。
Godaddy域名解析教程
进入gd的首页(https://www.godaddy.com/)
在红色的方框输入你的用户名和密码
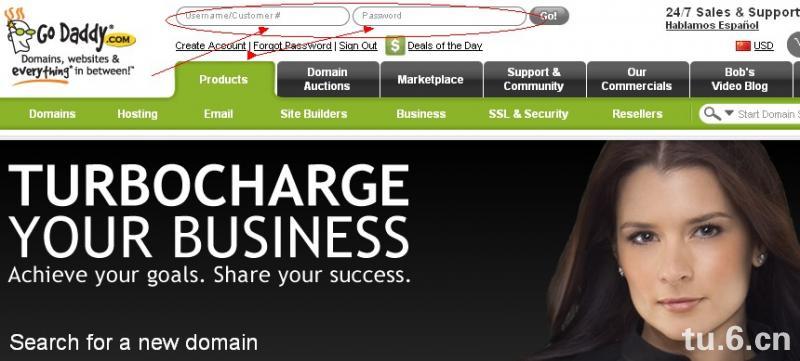
用户名和密码是在你买空间的时候,别人要你提供的。
输入好之后,点GO!
看下面这个图,进入的页面是这样的,在左边有一个 Domain Manager,看红色箭头所指的
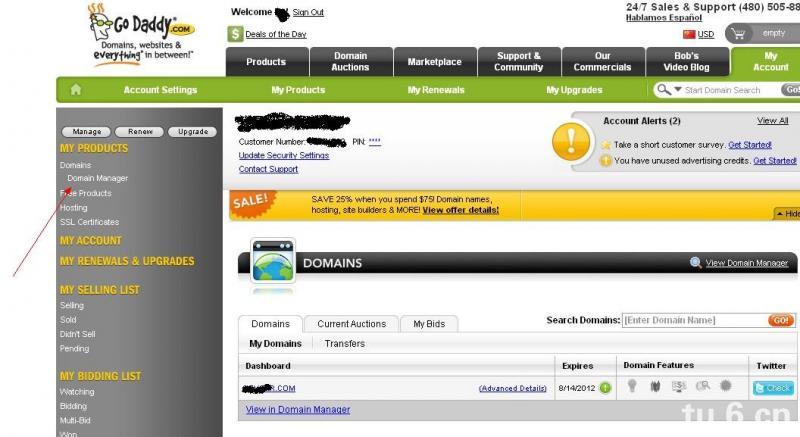
点击进入页面如下
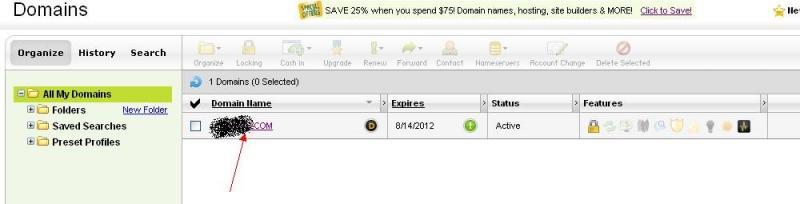
点一下红箭头所指的位置,也就是你的域名,点击进入。
出现的画面如下,找到那个 Total DNS,然后看下面的那个Total DNS Control ,红色箭头所指的地方,点击进入。

会出现的画面如下。
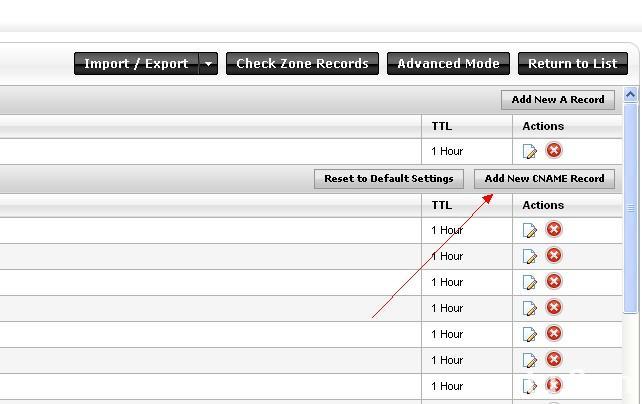
点那个Add New CNAME Record。
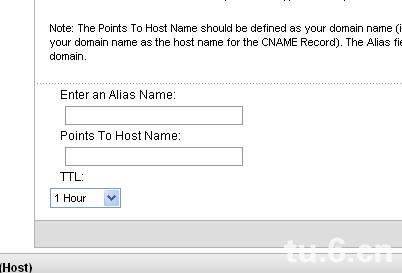
到这一步,你需要从新返回到刚才Google的那个
验证域名所有权的那个网页了
把在这个页面2.使用以下惟一字符串为 XXX创建新的CNAME记录:下面的字符串填到
这个对话框的,Enter an Alias Name上
Point To Host Name:
填写google.com
进入gd的首页(https://www.godaddy.com/)
在红色的方框输入你的用户名和密码
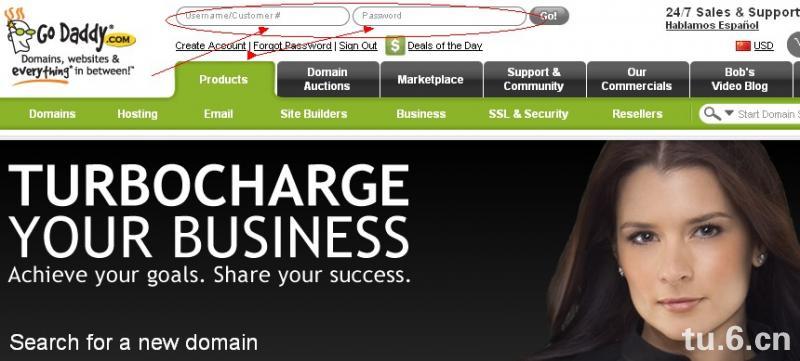
用户名和密码是在你买空间的时候,别人要你提供的。
输入好之后,点GO!
看下面这个图,进入的页面是这样的,在左边有一个 Domain Manager,看红色箭头所指的
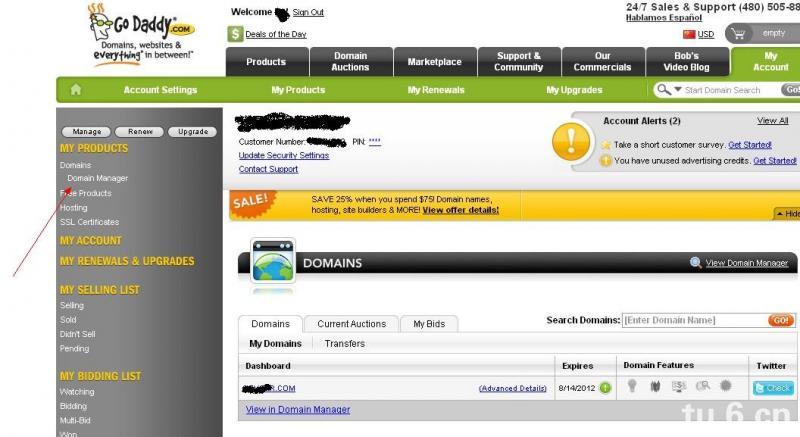
点击进入页面如下
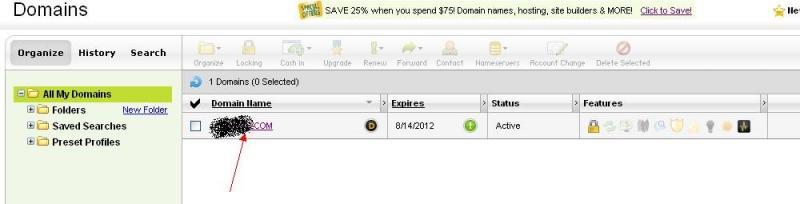
点一下红箭头所指的位置,也就是你的域名,点击进入。
出现的画面如下,找到那个 Total DNS,然后看下面的那个Total DNS Control ,红色箭头所指的地方,点击进入。

会出现的画面如下。
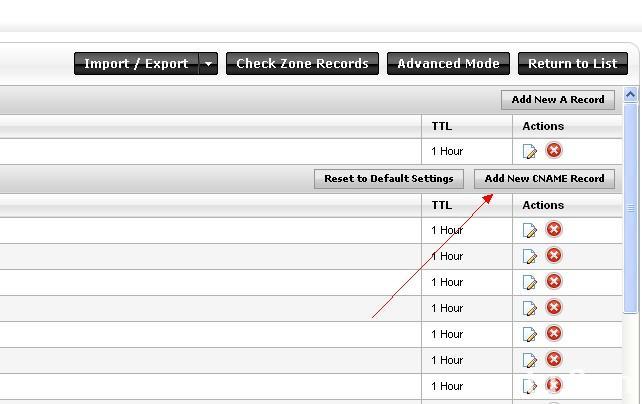
点那个Add New CNAME Record。
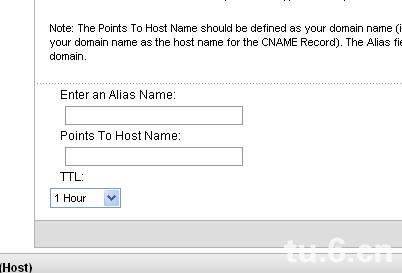
到这一步,你需要从新返回到刚才Google的那个
验证域名所有权的那个网页了
把在这个页面2.使用以下惟一字符串为 XXX创建新的CNAME记录:下面的字符串填到
这个对话框的,Enter an Alias Name上
Point To Host Name:
填写google.com
点OK,然后返回到Google验证所有权的页面,

选择验证
然后你会看到这样的页面
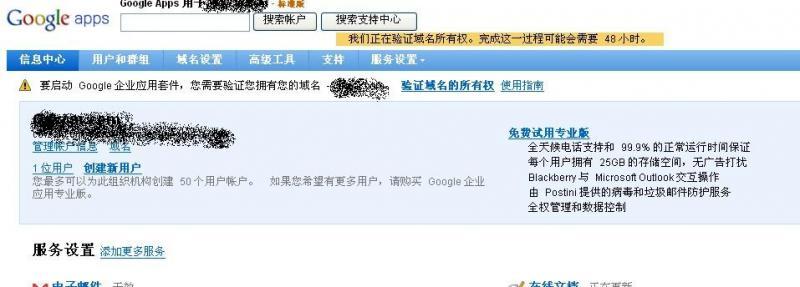
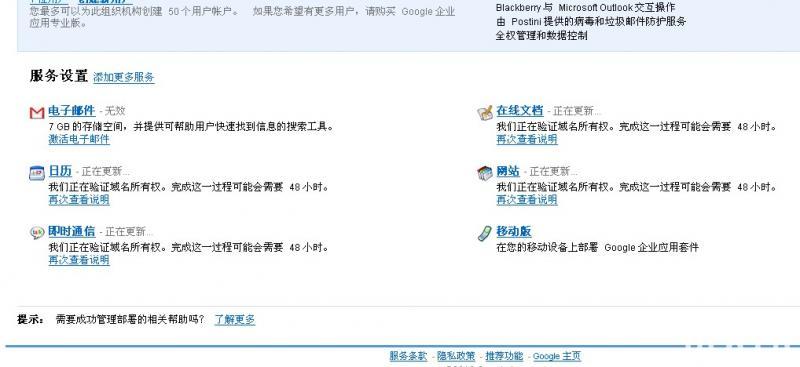
点 电子邮件 下边的 激活电子邮件
出现的截图如下

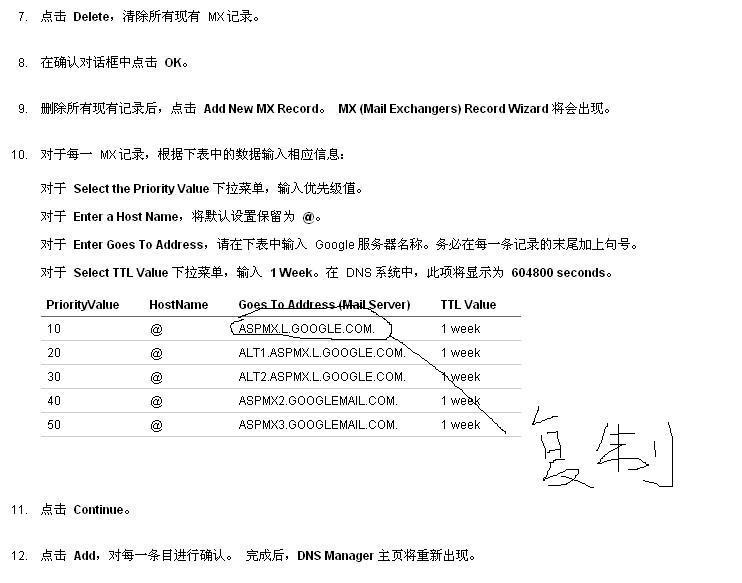
记得复制的时候,COM后面有一个点也复制进去。
回到你域名管理的地方
点红箭头的那个 Total DNS Control

进入这个页面点
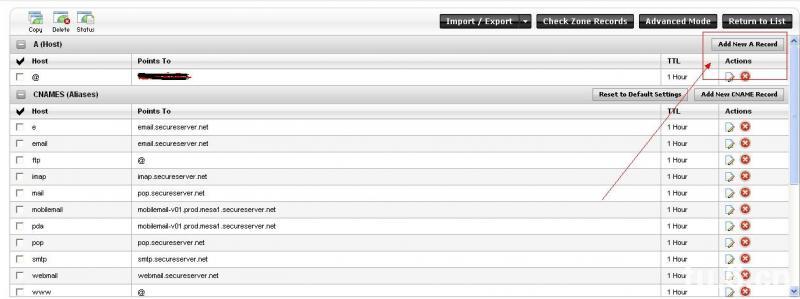
点ADD NEW A RECORD,也可以不点,直接在这个页面寻找MX 的记录
如果点击了的话,那么就是这样的页面。记得右边的红箭头是说明这个下面有下拉条,拉到左边的红箭头的这个地方。
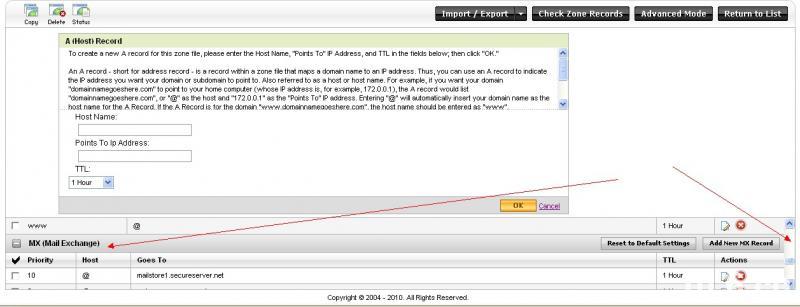
点击那个左边红箭头旁边的 Add New MX Record
页面会跳出来如下

这里就是需要填写的记录
godaddy的MX记录设置,“Host”一栏不允许为空,请填写“@”,优先级为10 ,指向 ASPMX.L.GOOGLE.COM.
实际上指向就是刚才在那个激活电子邮件页面我叫你复制的那个东西,但是他们都一样的,所以你可以直接把上面的那个ASPMX.L.GOOGLE.COM.直接复制过去
我填写的范例
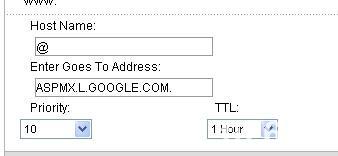
点击OK
然后返回到刚才那个Google的电子邮件的页面。点这个下面的
我已经完成了这些步骤
会出现这样的页面
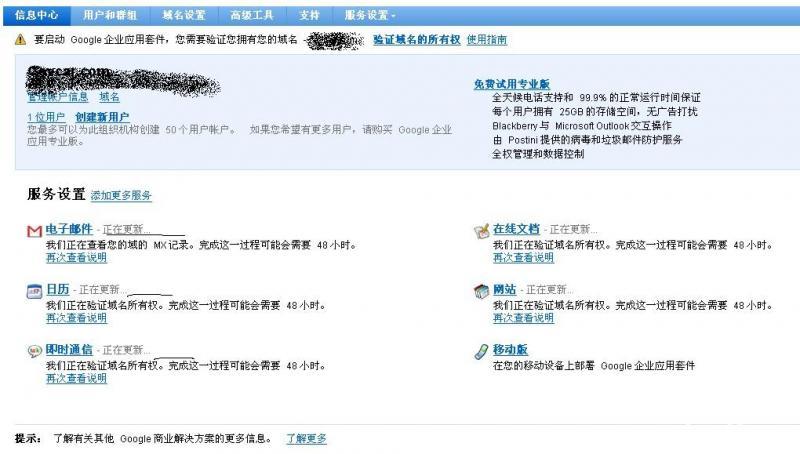
然后就是等待了,大概需要一两个小时吧。

选择验证
然后你会看到这样的页面
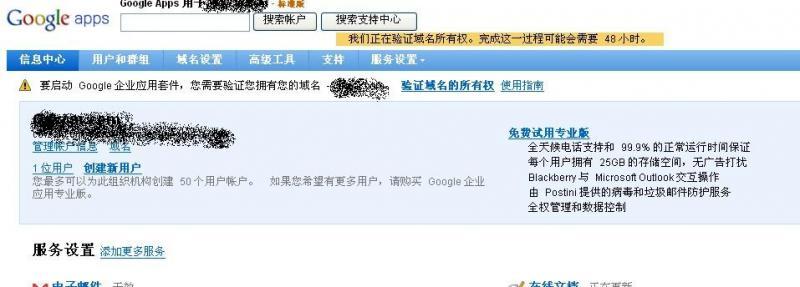
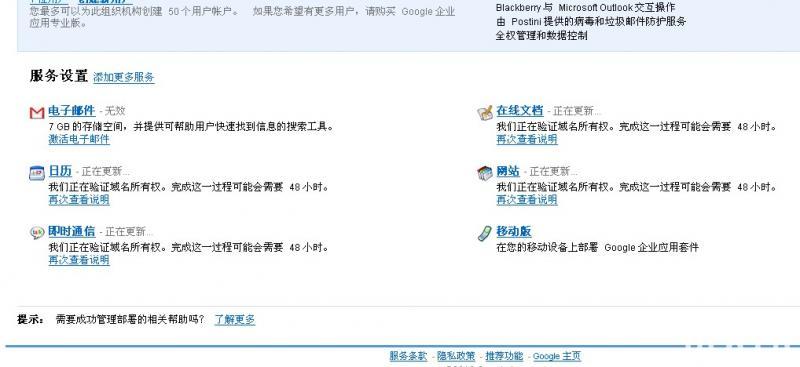
点 电子邮件 下边的 激活电子邮件
出现的截图如下

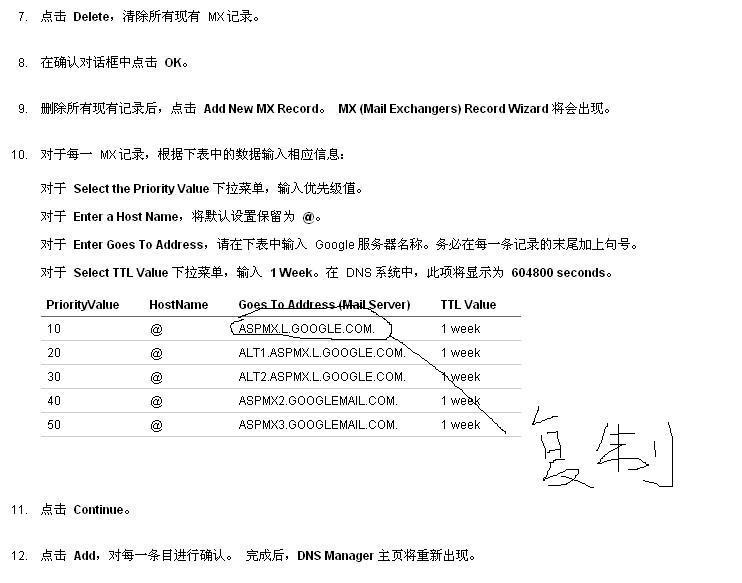
记得复制的时候,COM后面有一个点也复制进去。
回到你域名管理的地方
点红箭头的那个 Total DNS Control

进入这个页面点
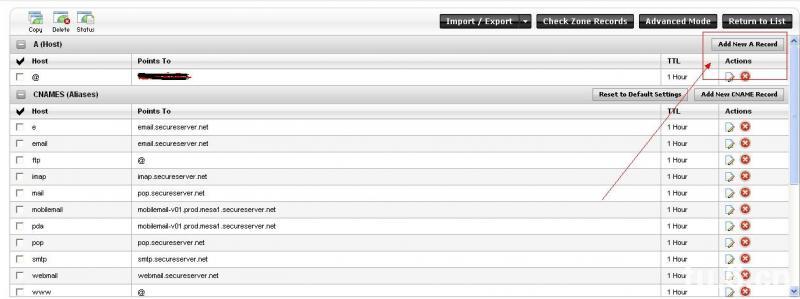
点ADD NEW A RECORD,也可以不点,直接在这个页面寻找MX 的记录
如果点击了的话,那么就是这样的页面。记得右边的红箭头是说明这个下面有下拉条,拉到左边的红箭头的这个地方。
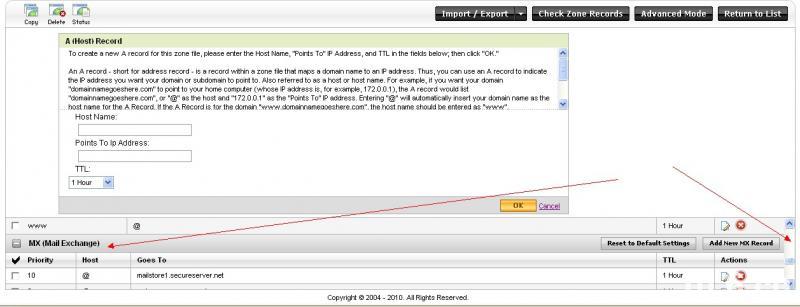
点击那个左边红箭头旁边的 Add New MX Record
页面会跳出来如下

这里就是需要填写的记录
godaddy的MX记录设置,“Host”一栏不允许为空,请填写“@”,优先级为10 ,指向 ASPMX.L.GOOGLE.COM.
实际上指向就是刚才在那个激活电子邮件页面我叫你复制的那个东西,但是他们都一样的,所以你可以直接把上面的那个ASPMX.L.GOOGLE.COM.直接复制过去
我填写的范例
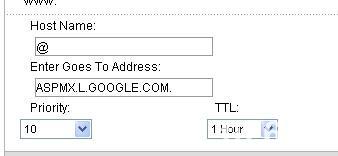
点击OK
然后返回到刚才那个Google的电子邮件的页面。点这个下面的
我已经完成了这些步骤

会出现这样的页面
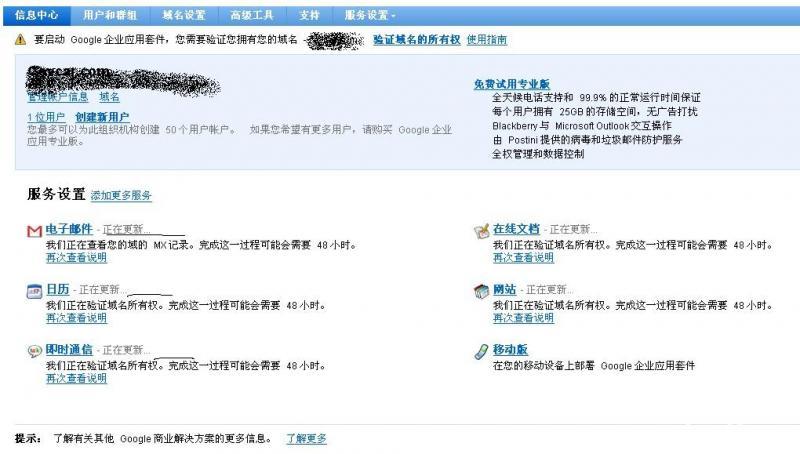
然后就是等待了,大概需要一两个小时吧。
上一篇:迎亚运,工作时间改动
下一篇:欧美网站风格特点
